Solaris 8 7 03 Download Itunes
- Is used, Solaris™ 7 OE is not supported. If you select the software group that contains 'Developer System Support' when you install Solaris™ 7 OE 5/99 or later, you can install Solaris™ 7 OE 5/99 or later and the required packages at the same time. Solaris™ 8 Operating Environment To use this software on PRIMEPOWER and GP7000F systems, the.
- Itunes For Windows 7 Ultimate Download. Itunes for windows 7 ultimate download itunes for windows 7 ultimate download The Ultimate Tutorial to Convert WMA to MP3 in Windows Media Player WMA audio format has become popular over the years but despite the popularity, it is still unsupported by several popular media players.Windows 10 Transformation Pack 1.0 will transform your Windows 8.1/8/7.
Preview, buy, and download songs from the album ANIMUS, including 'OCEANS', 'PROVEN', 'ASSIMILATION', and many more. Buy the album for $9.90. Songs start at $0.99.
ITunes is the center of my media universe and the software that manages content for all my iPods, iPhones, and iPads. I bring all my content into iTunes — from CDs, the iTunes Store, and other sources — and then sync it wirelessly to my iPod touch, iPhones, and iPads for playback. Even though I buy content and apps directly with my iPod touch, everything I obtain is automatically synchronized with my iTunes library on my computer, and just about all my music is synchronized with my iTunes Match library in iCloud. ITunes was originally developed by Jeff Robbin and Bill Kincaid as an MP3 player called SoundJam MP, and released by Casady & Greene in 1999. It was purchased by Apple in 2000 and redesigned and released as iTunes. Since then, Apple has released numerous updates of iTunes to support new devices, fix bugs, and add new features to improve your content library and your iPod experience. All the important features are covered in my book, iPod and iTunes For Dummies.
ITunes is getting better all the time, and this book gets you started. I present here some tips that couldn’t fit into the printed book or e-book. Managing Multiple Libraries Consider setting up multiple libraries if you want to do any of the following:.
Divide a large library into separate libraries on separate hard drives. You can then automatically synchronize different iPods with each library. Create one or more smaller “sublibraries” of your main library on the same hard drive, sharing the same content folders and files as your main library. You can then automatically synchronize different iPods with each sublibrary. Separate your video collection from your music collection in order to store the larger video files on a different hard drive.
Keep podcasts in a separate library that is updated more often than your “main” library. Keep all new content separate from older content. You can create one or more smaller sublibraries of your main iTunes library on the same hard drive. You might want to do this if your main library is too large to fit on a single iPod and you don’t want to resort to manual synchronization — you can set up automatic synchronization with a sublibrary that fits entirely on that iPod. Since iTunes can create the sublibrary without copying content files, you don’t waste hard drive space with multiple sublibraries — they share the same files as the main library. To create a new library, hold down the Option key on a Mac or the Shift key on a PC when launching iTunes.
Then choose Quit, Choose a Library, or Create a New Library. Choose Create a New Library to set up a new empty library.
By default, the hard drive location of the iTunes folder for the newly created library is the same as the previously opened library — the folder is named “iTunes 1” to distinguish it from the “iTunes” folder for the pre-existing library. As you add more separate libraries, the folders are named “iTunes 2”, “iTunes 3” and so on. After you create multiple libraries, hold down the Option key (Mac) or the Shift key (Windows) while launching iTunes whenever you want to switch between them. Otherwise, iTunes opens with the library previously opened. You can import playlists and drag content from your iTunes folder into your new library without copying the content files — because ‘the files are in the same folder on the same hard drive. This makes it easy to consider your main library to be a Master library that links to the entire contents of the iTunes folder, and to create sublibraries for each iPod that share the same content files as the Master library.
You can also create a new library that links to a different iTunes folder on a different hard drive, so that the content files are divided (not shared) between libraries. For example, you might want to put all video files on a separate hard drive in a separate library. First, create the new library as described in the previous section. Then follow these steps to change the location of the new library’s content files:.
Choose iTunesPreferences (Mac) or EditPreferences (Windows). The Preferences dialog appears with the tabs along the top.
Click the Advanced tab and then click the General tab. The General tab appears. Click the Change button for the iTunes Music folder location. Your directory browser appears, enabling you to create and then select a folder to locate your iTunes content files.
You can alternatively click the Reset button to reset the location back to the standard location in your user directory (the default setting when you first used iTunes). Create a folder for your content files and then select it. When starting a new library that links to another hard drive, create a folder somewhere on the other hard drive, call it “iTunes Music” or something similar, and then select it.
Turn on the iTunes folder management options. Make sure the “Keep iTunes Music Folder Organized” option and the “Copy Files to iTunes Music Folder when Adding to Library” option are both selected. Click OK to close Preferences. The new library links to the new folder location so that when you add new content to the library, the content is copied to the new folder. You can then copy all your videos from the first library’s content folder to the iTunes window, adding the content to the new library. ITunes copies the content files to the new folder.
Tweaking the Sound Some of your songs may be too loud. I don’t mean too loud stylistically, as in thrash metal with screeching guitars; I mean too loud for your ears when you’re wearing headphones or so loud that the music sounds distorted in your speakers. And some songs are just too soft; you have to increase the volume to hear them and then lower the volume to listen to louder songs. To remedy instances like these, you can set the volume in advance in iTunes so that it plays with the same volume on your iPod or iPhone. With songs, audio books, podcast episodes, and videos that you already know are too loud (or too soft), consider setting the volume for those items in advance so that they always play with the desired volume adjustment. You can even set the volume for entire albums or podcasts. You may also want more bone-rattling bass, or treble highs that are as clear as a bell.
Even if you’ve never mastered a stereo system beyond adjusting the bass, treble, and volume, you can quickly fine-tune the sound in iTunes with preset equalizer settings. You can then play the adjusted song, video, audio book, or podcast episode on your iPod or iPhone using the same settings. Setting the Volume in Advance: To adjust the overall volume of a particular song, video, audio book, or podcast episode in advance, so that it always plays at that setting, perform the following steps in iTunes:. Select one or more content items in your iTunes library. To set the volume in iTunes for multiple songs, you can select an entire album under the Albums tab or select multiple songs under the Songs tab. To set the volume for a whole podcast, select the podcast itself rather than an individual episode. Choose FileGet Info. The Info Summary page appears with tabs for other info pages.
Click the Options tab to see the Info Options page. Drag the Volume Adjustment slider left or right to adjust the volume lower or higher. You can do this while playing the content. Once set, this volume adjustment is assigned to the song, video, audio book, or podcast episode and transferred to your iPhone. Tip: To standardize the volume level of all the songs in your iTunes library, use the Sound Check option in iTunes (see the next section). This option has the added benefit of applying the same volume adjustment when you play the songs back on your iPad, iPod, or iPhone.
Peaking with Sound Check: Sound Check scans the audio files, finds each track’s peak volume level, and then uses this peak volume information to level the playing volume of tracks so that they have the same peak volume (this is called normalization in audio terms). The sound quality isn’t affected, nor is the audio information changed: The volume is simply adjusted at the start of the track to be in line with other tracks. If you mix early ’60s music with today’s much louder music, like I do, all the songs play at relatively the same volume (so I don’t have to adjust the volume) without any loss in quality.

To enable Sound Check in iTunes, do the following:. Drag the iTunes volume slider to set the overall volume for iTunes.
The volume slider is located in the top-left corner of the iTunes window, to the right of the Play button. Do this first, before enabling Sound Check, to establish the overall volume for all songs. Choose iTunesPreferences (Mac) or EditPreferences (Windows). In the iTunes Preferences dialog that appears, click the Playback tab. The Playback preferences appear. Click the check box to turn on the Sound Check option. ITunes sets the volume level for all songs according to the level of the iTunes volume slider.
Solaris 8 7 03 Download Itunes Full
The Sound Check option sets a volume adjustment based on the volume slider on all the songs so that they play at approximately the same volume. The operation runs in the background while you do other things.
If you quit iTunes and then restart it, the operation continues where it left off when you quit. You can switch Sound Check on or off at any time. Enhancing the Sound: Some home or car stereos offer a sound enhancer button to improve the depth of the sound. ITunes offers a similar option — Sound Enhancer — that enhances high and low frequencies. Audiophiles and sound purists would most likely use the equalizer to boost frequencies, but you can use this brute-force method to enhance the sound when playing content back in iTunes.
To enable Sound Enhancer, follow these steps:. Choose iTunesPreferences (Mac) or EditPreferences (Windows). In the iTunes Preferences dialog that appears, click the Playback tab. The Playback preferences appear. Adjust the Sound Enhancer slider:.
Increase the sound enhancement. Dragging the Sound Enhancer slider to the right (toward High) is similar to pressing the loudness button on a stereo or the equivalent of boosting the treble (high) and bass (low) frequencies in the equalizer. Decrease the high and low frequencies. Drag the slider to the left toward Low.
The middle setting is neutral, adding no enhancement — the same as disabling Sound Enhancer by clearing its check box. Using the Equalizer The iTunes equalizer allows you to fine-tune sound spectrum frequencies in a precise way. To open the iTunes equalizer window, choose WindowEqualizer. You can use iTunes presets to fine-tune the sound and even save your own presets. To choose an equalizer preset, click the Equalizer’s pop-up menu, which by default is set to Manual. The iTunes equalizer Adjusting the preamp volume: The Equalizer offers a Preamp slider on the far-left side.
You can increase or decrease the volume in 3 decibel (dB) increments up to 12 dB. Decibels are units of measure for the intensity (or volume) of the frequencies. Decibels are a logarithmic scale, with each additional decibel measuring a logarithmic increase. You can adjust the volume while playing the music to hear the result right away. If you want to make any adjustments to frequencies, you might need to adjust the Preamp slider first if needed, and then move on to the specific frequencies.
Adjusting frequencies: You can adjust frequencies by clicking and dragging sliders that look like mixing-board faders (see figure above). The horizontal values across the equalizer represent the spectrum of human hearing. The deepest frequency (“Daddy sang bass”) is 32 hertz (Hz); the midrange frequencies are 250 Hz and 500 Hz; and the higher frequencies go from 1 kilohertz (kHz) to 16 kHz (treble). The vertical values on each bar represent decibels. Increase or decrease the frequencies at 3 dB increments by clicking and dragging the sliders up and down. You can drag the sliders to adjust the frequencies while the music is playing so that you can hear the effect immediately. Setting an EQ Preset: One reason why you go to the trouble of setting equalizer presets is to assign them to your iTunes content.
The next time you play the item, iTunes uses the equalizer preset that you assigned. When you transfer content to your iPad, iPod, or iPhone, the standard iTunes presets transfer with it; you can choose whether to use these assignments when playing the content on your iPod or iPhone. However, custom presets don’t transfer to the iPod or iPhone. Assign an equalizer preset to a content item or set of items by following these steps:.
Select the item. It’s easy to select songs under the Songs tab. Choose FileGet Info and then click the Options tab. The options page for the item appears. Choose a preset from the Equalizer Preset pop-up menu. The standard presets appear in this menu. Click OK when finished.
After assigning a standard preset to a content item in iTunes, enable the equalizer in your iPad, iPod, or iPhone by choosing any equalizer setting (other than Off) so that the device uses the item’s equalizer preset for playback. Make Your Own Presets: You don’t have to settle for the built-in equalizer presets — create your own! Follow these steps to save your own presets to the iTunes equalizer:. Make the frequency changes that you want by dragging the individual sliders up and down. The Equalizer window’s pop-up menu automatically switches to Manual if it is not already set to it. Choose Make Preset from the Equalizer window pop-up menu. The Make Preset dialog appears. Enter a descriptive name for your preset in the New Preset Name text box and then click the OK button. The name appears in the pop-up menu from that point on — your very own preset. You can rename or delete any preset, including those supplied with iTunes (which is useful if you want to recall a preset by another name).
Choose the Edit List option from the pop-up menu. The Edit Presets dialog opens. Click Rename to rename a preset, click Delete to delete a preset, and then click Done when you finish editing the list. Using Smart Playlists Under the Playlists tab in the iTunes window (after selecting Music in the source pop-up menu), you can find smart playlists, which are indicated by a gear-in-a-document icon. ITunes comes with a few sample smart playlists, such as My Top Rated and Recently Added, and you can create your own. Smart playlists add items to themselves based on prearranged criteria, or rules. For example, when you rate your content items, My Top Rated changes to reflect your new ratings.
You don’t have to set up anything because My Top Rated and Recently Added are already defined for you. Of course, smart playlists are ignorant of your taste in music or video. You have to program them with rules by using the song information in iTunes. For example, you can create a smart playlist that uses the Year field to grab all the songs from 1966. This list, in no particular order, might include The Beatles (“Eleanor Rigby”), Frank Sinatra (“Strangers in the Night”), The Yardbirds (“Over Under Sideways Down”), and Ike and Tina Turner (“River Deep, Mountain High”) — a far-out playlist, no doubt, but not necessarily what you want. You can use other fields of information that you entered (such as ratings, artist name, or composer) to fine-tune your criteria.
You can also use view options such as Plays (the number of times the item was played) or Date Added (the date the item was added to the library). To create a new smart playlist, choose FileNew Smart Playlist. The Smart Playlist dialog appears. Smart playlist based on composer The dialog offers the following choices for setting criteria: Match the Following Rule: From the first pop-up menu, you can choose any of the categories used for information, such as Artist, Composer, or Last Played. From the second pop-up menu, you can choose an operator, such as the greater-than or less-than operator. The selections that you make in these two pop-up menus combine to create a rule, such as Year is greater than 1966 or, as in the above figure, Composer contains (the words) Woody Guthrie.
You can also add multiple conditions by clicking the + button (on the right). You then decide whether to match all or any of these conditions. The Match xx of the Following Rules option is enabled by default when you set one or more rules. Limit To: You can limit the smart playlist to a specific duration, measured by the number of songs (items), time, or size in megabytes or gigabytes, as shown below. You can have items selected by various methods, such as random, most recently played, and so on. Smart playlist based on date added. Match Only Checked Items: This option selects only those songs or other items in the library that have a check mark beside them, along with the rest of the criteria.
Selecting and deselecting items is an easy way to fine-tune your selection for a smart playlist. Live Updating: This allows iTunes to continually update the playlist while you play items, add or remove items from the library, change their ratings, and so on. After setting up the rules, click the OK button.
ITunes creates the playlist, noted by a gear-in-a-document icon and the name untitled playlist (or whatever phrase you used for the first condition, such as the album or artist name). You can click in the playlist field and then type a new name for it. Setting up rules gives you the opportunity to create playlists that are smarter than the ones supplied with iTunes.
For example, I created a smart playlist with criteria (as shown in the figure above, “Smart playlist based on date added”) that does the following:. Includes any item added to the library in the past week that also has a rating greater than three stars. Limits the playlist to 72 minutes to be sure that it fits on a 74-minute audio CD, even with gaps between the songs. It also refines the selection to the most recently added if the entire selection becomes greater than 72 minutes. Matches only selected items.
Performs live updating. To edit a smart playlist, select it from the Playlists section of the source pane and choose FileEdit Smart Playlist. The Smart Playlist window appears with the criteria for the smart playlist. For example, to modify the smart playlist so that items with a higher rating are picked, simply add another star or two to the My Rating criteria. Tony, Bummer about the loss of the feechur to download outside of iTunes.
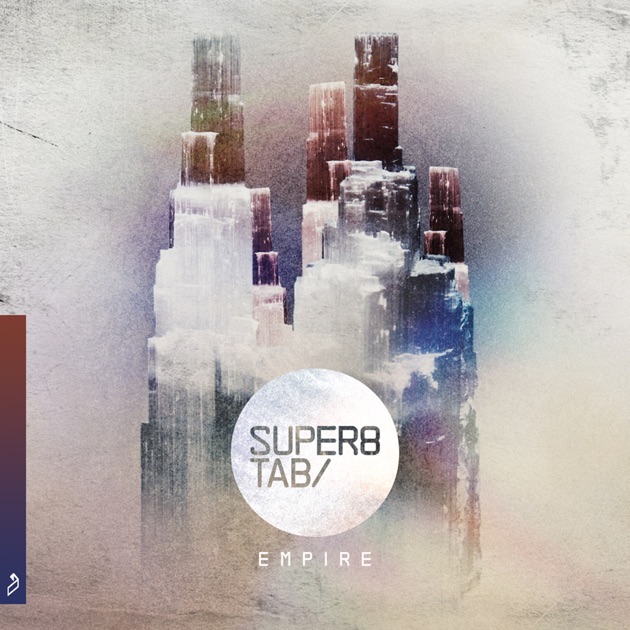
To go back to my earlier query about old podcasts and getting them loaded as podcasts and not music. Your tip/hint about changing the media type worked to a great extent.
However, what I ended up with is the follow: – All podcasts/files are in the SAME folder (verified outside of iTunes) – However, iTunes shows two separate sets of podcasts even though the summary information clearly shows the file locations (folder) to be the same. How do I merge the two iTunes “files” under Podcasts? I am trying to put together an album by importing various music tracks I have digitized by using TASCAM CD burner from analog reel tape master and have tried to record peaks as close to 0 dB without overloading the digital cuts. I have imported them into iTunes on my Mac Mini in AIFF format and then burn a CD from the playlist. When I do this, about 11 of the 28 tracks have peak sound levels down around -8 dB and -6 dB while others are at around -1 dB or -2 dB. I had Sound Check enabled in both playback and record preferences but the 11 tracks are still down around -6 DB or -8 dB.
I used the volume slider up to 100% increase and the CD track peak levels are not affected. How can I bring the CD tracks I burn from the Playlist a little closer together in amplitude? My iTunes silver knob volume slider is all the way to the right. I am trying to equalize the levels on the CD burned from playlist a little closer. On Get Info, the Summary tab Volume levels shown for these tracks are about same as what I read on Tascam VU indicator (i.e. How can I bring these levels closer to being equal in peak level?
I am missing something. I have an iTunes question which is: If I have a song in my iTunes music library, is there any way I can delete the “middle segment” of a song, and then retain this edited version in my iTunes music library while deleting the original? What prompts me to ask this question is that I have a number of songs in my iTunes music library that have an extended instrumental part in the middle (which seemingly goes on “as nauseum) that I would like to do away with.
I am really hoping that this is possible, and that you can provide me with step-by-step guidance in terms of how to do this. I have made this inquiry to sales associates at my local Apple retail store here in Albany, New York, and they that that it should be possible, but that they do not know how to do it. Thank you in advance for your response. Tony, Your books on the iPod, etc., are fantastic!!
I realize that you can’t be answering questions from thousands of us, but I have two question that I don’t find answered in the 10th Edition. If you can give brief answers or tell me where to look, I will be grateful: 1. I now have an iPod Touch and also a Shuffle.
Can I expect to pick & choose and download DIFFERENT groups of songs from a single master library of iTunes songs into these two machines? Or do I have to create two separate master libraries for each? I recently found a huge file of favorite music (ripped and bought) that I assembled with an earlier iPod I had. I think the folders are called Music and Index. Can I somehow copy these two folders into the new empty iTunes saving me having to re-rip them all from scratch, so that I can keep adding to them? Thanks a lot from Ohio!
Bill Mahaffey. Thanks for your kind words. Here are my answers: 1. You can always sync or copy music to different devices from one iTunes library. Those devices would then be linked to that library for future copying or syncing. My advice is to create playlists of songs/artists and sync the playlists to the devices, so you can control which playlists are synced to which device. You can just drag the folder into iTunes to add the music.
However, do the following first: – Choose iTunesPreferences (Mac) or EditPreferences (Windows). – Click the Advanced tab. – Be sure that this option is checked: Copy Files to iTunes Media Folder When Adding to Library. – This option should also be checked: Keep iTunes Media Folder Organized.
You can then drag the folders into iTunes and the music files will be copied into the library, leaving the originals intact. If your CD music is still on your computer’s hard drive, you can drag them back into iTunes. Follow these steps: – Choose iTunesPreferences (Mac) or EditPreferences (Windows). – Click the Advanced tab. – Be sure that this option is checked: Copy Files to iTunes Media Folder When Adding to Library. – This option should also be checked: Keep iTunes Media Folder Organized. You can then drag the folders of music (or individual files) into iTunes and the music files will be copied into the library folder (iTunes Media Folder), leaving the originals intact.
If you use iCloud, the music should be copied to the cloud as well. Apple’s iTunes Match service is now part of iCloud — iTunes Match matches your CD songs (as many as it can find) in the cloud using iTunes Store equivalent versions.
You can also copy songs and folders of songs directly from computer to computer, which may be faster than waiting for everything to get uploaded to iCloud. Good luck, Tony. I recently bought a used iPod Touch 32GB which worked well so so far, listening to synced classical music from my iTunes on a MacBook Pro. However, suddenly some of the music I listened to speeded up dramatically, but after a short while reverted back to normal speed. Could this be an intrinsic problem of the 32GB memory chip? Is it worth having it checked at an Apple shop if the iPod only cost me about $80? By the way, is there some detailed description somewhere on how to open the iPod and changing the battery oneself, since is no longer under warranty?
Game Description Play with all the generation VI Pokemon, challenge Gym leaders, and defeat the Elite Four and have fun in this Pokemon Emerald ROM hack called Pokemon X and Y! The game features: • Generation VI Pokemon with all their moves, evolutions, sprites, and more. • Unchanged original story from the base game Pokemon Emerald • Updated graphics from new sprites to animations • New region to explore and conquer.  This ROM hack has an entire new map/ region, and lots and lots of added Pokemon from other generations. Go on your adventure while using different Pokemon combinations including the Pokemon that can only be played in the NDS version of the game!
This ROM hack has an entire new map/ region, and lots and lots of added Pokemon from other generations. Go on your adventure while using different Pokemon combinations including the Pokemon that can only be played in the NDS version of the game!
An acoustic version of the already brilliant SOLARIS album I think this will appeal to an even wider audience. It is haunting and truly a work of art thanks to the great sound that Alex Davies and Ed Minton create between them. You HAVE to experience it.
I particularly LOVE the piano intro at the start of Discover and Blinding Light and Glorious that were not on the original album. Elliot Minor's 3 albums are my favourites out of the hundreds I have bought over many many years.
To me Elliot Minor are like a musical gem quietly hiding but will one day get the attention and respect that they deserve. Known at an early stage as the Academy, Elliot Minor formed in York, England, in an attic flat in 2005. Friends and students Alex Davies and Ed Minton joined up with drummer Dan Heatherton, keyboardist Ali Paul, and bassist Teddy Heatherton to flesh out existing recordings and take their rock sounds to the people. Within a few months, the band won a recording deal with Repossession Records, and recorded its first single, 'Parallel Worlds,' in Los Angeles in late 2006. Released in spring of 2007, 'Parallel Worlds' was a minor hit, entering the charts at number 31. Four more single releases followed - 'Jessica,' 'The White One Is Evil,' 'Still Figuring Out,' and a re-release of 'Parallel Worlds' - as well as a national tour. In late 2007, it was announced that 2008 - April to be exact - would see the release of Elliot Minor's first album, simply titled Elliot Minor.
Chris True. ORIGIN York, England. FORMED 2005.