Software Gudang Gratis
Impor Terima Barang Dari Excel Pada Aplikasi Mini Market+, dapat dilakukan dengan langksg sbb: 1. Siapkan Data Terima Barang yang akan diimpor dalam format Excel 2.
Impor Data Terima Barang dapat dilakukan dengan klik menu Gudang Terima Barang, kemudian klik tombol Impor. Isi kolom Impor sesuai dengan posisi Data pada Excel, misal Data Kode Barang berada pada kolom F di Excel, maka pada Form Impor kolom Kode Barang diisi angka 6.
Lakukan cara yang sama untuk mengisi kolom lainnya. Kolom Mulai Baris diisi dengan Posisi Baris Data Pertama pada Excel, Header tidak termasuk.
Program Aplikasi Stok Gudang & Penjualan Distributor. Aplikasi Penjualan dan stok gudang atau biasa di sebut aplikasi distributor ini dikhususkan bagi pengusaha-pengusaha yang bergerak di bidang distribusi barang-barang retail dari produsen atau agen ke konsumen, biarpun sebenarnya bukan hanya pengusaha distributor barang retail.
Kemudian tentukan lokasi file Excel yang akan diimpor dengan klik tombol Browse 3. Klik tombol Simpan, maka Data yang berhasil dibaca pada Excel akan ditampilkan. Pada tahap ini Data yang diimpor belum disimpan ke Database 4. Klik tombol Impor kemudian tunggu beberapa saat, sampai muncul Pemberitahuan Impor Terima Barang telah selesai!
Data Terima Barang yang berhasil diimpor akan langsung ditampilkan, saat Form Impor ditutup 6. Hasil Impor Terima Barang akan menambah Stok Barang, yang dapat dilihat pada menu Gudang Laporan Kartu Stok 7. Jurnal Otomatis dari Impor Terima Barang dapat dilihat pada menu Accounting Jurnal Umum Download disini. Cetak Struk SPP Siswa Pada Aplikasi Sekolah, dapat dilakukan dengan langkah sbb: 1.
Pertama tentukan Komponen SPP pada menu Keuangan Komponen SPP 2. Berikutnya tentukan SPP Siswa pada menu Keuangan Setting Spp 3. Pembayaran SPP Siswa dapat dientri menggunakan menu Keuangan Pendapatan SPP. Setelah klik tombol Tambah, tentukan Data Siswa dengan klik tombol pada kolom NIS untuk menampilkan Daftar SPP Siswa 4.
Saat Data Siswa telah ditentukan maka Periode Pembayaran SPP akan ditentukan secara otomatis sesuai dengan Periode SPP yang belum lunas 5. Klik tombol Simpan untuk menyimpan Transaksi Pembayaran SPP Siswa 6. Saat melakukan Pembayaran SPP berikutnya, maka Periode SPP akan diset otomatis sesuai dengan Periode SPP yang belum lunas 7. Untuk mencetak Transaksi Pembayaran SPP dengan format Struk, dapat dengan pilih Opsi Struk terlebih dahulu yang terletak dibawah tombol Cetak 8. Kemudian klik tombol Cetak.
Cetak Struk SPP hanya dapat menggunakan Printer Dotmatrix Download disini. Pesanan – Surat Jalan – Penjualan Pada Aplikasi Distributor, adalah alur dari Penjualan 2, dengan alur Transaksi dimulai dari Entri Pesanan, lalu Surat Jalan, kemudian Penjualan. Berikut langkahnya: 1. Entri Pesanan dengan klik menu Penjualan Penjualan 2 Pesanan 2. Berikutnya Entri Surat Jalan dengan klik menu Penjualan Penjualan 2 Surat Jalan. Tentukan Pesanan Penjualan terlebih dahulu dengan klik tombol pada kolom No.
Pesanan untuk menampilkan Daftar Pesanan 3. Setelah Data Pesanan dipilih, maka Data Barang yang terkait dengan Pesanan akan dimunculkan secara otomatis. Klik tombol Simpan untuk menyimpan Surat Jalan 4. Surat Jalan dapat dicetak dengan klik tombol Cetak 5. Selanjutnya Surat Jalan dibuatkan Faktur Penjualan dengan menggunakan menu Penjualan Penjualan 2 Penjualan.
Tentukan Pelanggan dan Mata Uang terlebih dahulu 6. Kemudian Klik tombol S pada kolom No. Surat Jalan, untuk menampilkan Daftar Surat Jalan yang terkait dengan Pelanggan dan Mata Uang yang telah ditentukan sebelumnya 7. Klik tombol Simpan untuk menyimpan Transaksi Penjualan 8. Faktur Penjualan dapat dicetak dengan klik tombol Cetak 1 atau Cetak 2 9. Jurnal Umum Otomatis dari Transaksi Penjualan diatas dapat dilihat pada menu Accounting Jurnal Umum Download disini.
Gudang Software Gratis 2014
Stok Opname Produk Pada Aplikasi Pabrik, dapat dilakukan dengan langkah sbb: 1. Stok Opname Produk dapat dientri menggunakan menu Produksi Stok Opname. Setelah klik tombol Tambah, Data Produk dapat dientri dengan ketik Kodenya pada kolom Kode Produk, atau klik tombol pada kolom tersebut untuk menampilkan Daftar Produk 2.
Stok hasil Stok Opname dapat dientri pada kolom Kuantitas, dengan akhiri Enter. Klik tombol Simpan untuk menyimpan Transaksi Stok Opname 3.
Stok Opname Produk dapat dicetak dengan klik tombol Cetak 4. Untuk hasil Stok Opname yang lebih kecil dari Stok yang tercatat di Aplikasi Pabrik, akan dilakukan pengurangan Stok secara otomatis, yang dapat dilihat pada menu Produksi Produk Hilang 5. Sedangkan untuk Hasil Stok Opname yang lebih besar dari jumlah Stok yang tercatat pada Aplikasi Pabrik, maka akan dilakukan penambahan Stok secara otomatis, yang dapat dilihat pada menu Produksi Revisi Stok 6. Penyesuaian Stok Produk dari Transaksi Stok Opname Produk dapat dilihat pada menu Produksi Laporan Kartu Stok Produk 7. Jurnal Umum Otomatis dari Transaksi Stok Opname Produk dapat dilihat pada menu Accounting Jurnal Umum Download disini.
Stok Opname Bahan Baku Pada Aplikasi Pabrik, dapat dilakukan dengan langkah sbb: 1. Stok Opname Bahan Baku dapat menggunakan menu Gudang Stok Opname.
Setelah klik Tambah, Data Bahan Baku dapat dientri dengan ketik Kode Bahan pada kolom Kode Barang, ata klik tombol pada kolom tersebut untuk menampilkan Daftar Barang 2. Stok Bahan Baku hasil dari Stok Opname dapat dientri pada kolom Kuantitas. Pastikan setiap selesai ketik pada kolom Tabel selalu diakhiri Enter. Klik tombol Simpan untuk menyimpan Data Stok Opname 3. Transaksi Stok Opname dapat dicetak dengan klik tombol Cetak 4.

Pada Transaksi Stok Opname diatas terdapat penyesuaian Stok Bahan Baku secara otomatis. Untuk Bahan Baku yang bertambah dapat dilihat Data pada menu Gudang Revisi Stok 5. Sedangkan untuk penyesuaian Stok Bahan Baku yang berkurang Stok nya, dapat dilihat pada menu Gudang Barang Hilang 6. Perubahan StoK Bahan Baku dari Transaksi Stok Opname dapat dilihat pada menu Gudang Laporan Kartu Stok 7. Transaksi Stok Opname juga dapat dilihat pada menu Gudang Laporan Laporan Stok Opname 8. Jurnal Umum Otomatis dari Transaksi Stok Opname dapat dilihat pada menu Accounting Jurnal Umum Download disini.
Impor COA Akuntansi Pada Aplikasi Distributor, dapat dilakukan dengan langkah sbb: 1. Siapkan Data Account yang akan diimpor dalam format Excel.
Pastikan Data Header telah diimpor terlebih dahulu sebelumnya. Pastikan juga Data Account yang akan diimpor berada pada Sheet1, atau Sheet paling kiri 2. Selanjutnya Impor Account dapat dilakukan dengan klik menu Accounting Account, kemudian klik tombol Impor. Isi kolom Impor dengan urutan Data pada Excel, misal Data No. Account pada Excel berada pada kolom A, maka pada Form Impor kolom No. Account diisi angka 1. Lakukan cara yang sama untuk mengisi kolom lainnya.
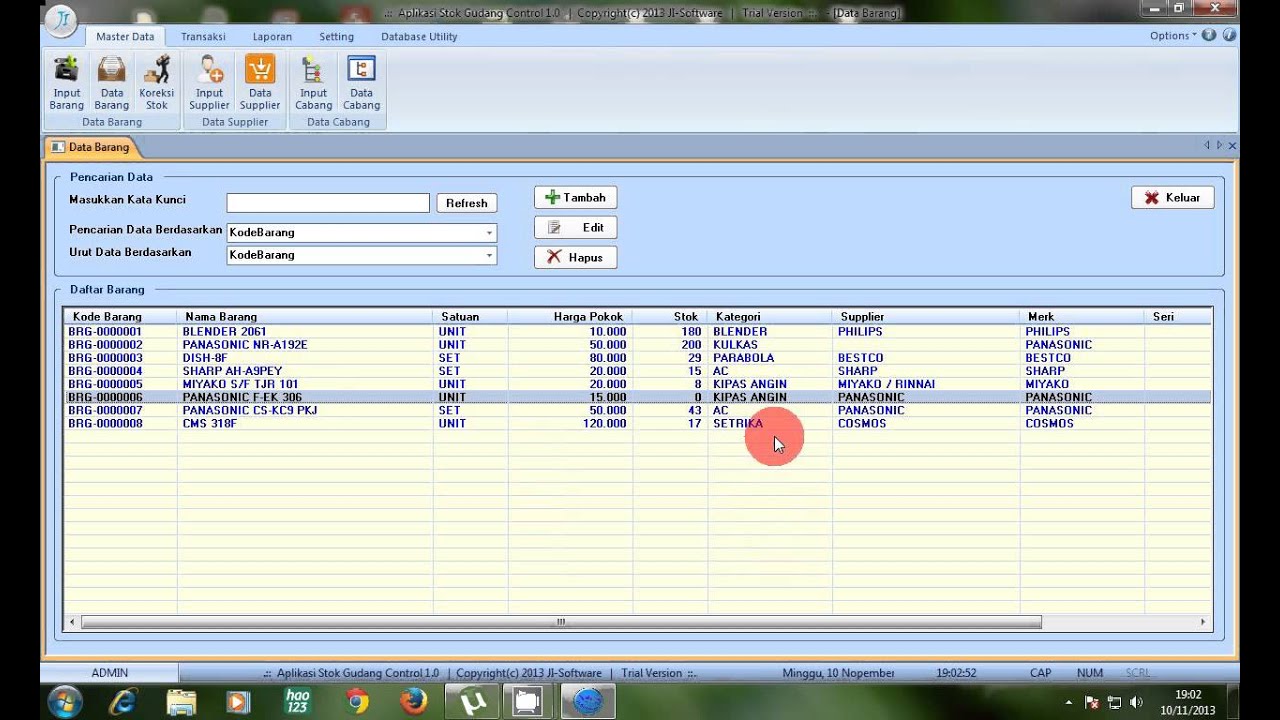
Kolom Mulai Baris diisi Posisi data Pertama pada Excel yang akan diimpor, Data Header pada Excel tidak termasuk. Tentukan lokasi file Excel yang akan diimpor dengan klik tombol Browse 3. Setelah semua kolom selesai diisi, klik tombol Impor. Kemudian tunggu beberapa saat sampai muncul Pemberitahuan Impor Data Account telah selesai! Berikutnya Data Account yang telah diimpor akan langsung ditampilkan 5. Daftar COA dapat dicetak dengan klik menu Accounting Laporan Daftar Account Download disini.
Impor Header COA Akuntansi Dari Excel Pada Aplikasi Distributor, dapat dilakukan dengan langkah sbb: 1. Siapkan Data Header Chart Of Account yang akan diimpor dalam format Excel 2.
Berikutnya Impor dapat dilakukan dengan klik menu Accounting Header. Isi kolom Impor dengan urutan Data pada Excel, misal No. Header pada Excel berada pada kolom B, maka pada kolom Impor No. Header diisi angka 2, lakukan cara yang sama untuk mengisi kolom lainnya.
Kolom Mulai Baris diisi dengan posisi Data Pertama pada Excel, yang mana Header Kolom tidak termasuk. Klik tombol Browse untuk menentukan lokasi file Excel yang akan diimpor Datanya 3. Setelah semua kolom selesai diisi, klik tombol Impor.
Tunggu beberapa saat sampai muncul Pemberitahuan Proses Impor telah selesai! Selanjutnya Data Header yang telah diimpor akan langsung ditampilkan 5.

Data Grup pada Excel diisi dengan Angka dengan pengaturan sbb: 1 = Aktiva Lancar 2 = Aktiva Tetap 3 = Aktiva Lain 4 = Hutang Lancar 5 = Hutang Jangka Panjang 6 = Modal 7 = Pendapatan 8 = HPP 9 = Biaya Download disini. Entri Produk Hilang/Rusak Pada Aplikasi Pabrik, dapat dilakukan dengan langkah sbb: 1.
Swapper for root user is on Google+! Add Swapper in your circle! Create, add and manage swap memory file without swap partition on SD. New awesome Material Design app with new features: - Root Checker - Swap usage with. Download Swapper & Tools apk 3.0.15 and all version history for Android. Create, add and manage swap memory file without swap partition on SD. 
Untuk mengurangi Stok Produk namun tidak terkait dengan Penjualan dapat menggunakan menu Produksi Produk Hilang. Setelah klik tombol Tambah, entri Produk dapat dilakukan dengan ketik Kode Produk pada kolom Kode Produk, atau klik tombol pada kolom tersebut untuk menampilkan Daftar Produk 2.
Pastikan Kuantitas Produk Hilang yang dientri tidak melebihi Stok Produk, karena apabila memelihi Stok, maka Transaksi tidak dapat disimpan, dan muncul Pemberitahuan sbb 3. Klik tombol Simpan setelah Data selesai dientri dengan benar 4.
Klik tombol Cetak untuk mencetak Transaksi Produk Hilang 5. Stok Produk akan langsung berkurang yang dapat dilihat pada menu Produksi Laporan Daftar Produk 6. Transaksi Produk Hilang juga dapat dilihat pada menu Produksi Laporan Laporan Produk Hilang/Rusak 7. Jurnal Umum Otomatis dari Transaksi Produk Hilang dapat dilihat pada menu Accounting Jurnal Umum 8. Account Produk Hilang pada Jurnal Umum Otomatis diatas pengaturannya dapat dilakukan pada menu Setup Options, pada kolom Produk Hilang Download disini. Potongan Absen Gaji Karyawan Bulanan Pada Aplikasi Pabrik, dapat dilakukan dengan langkah sbb: 1.
Gudang Software Gratis 2012
Tambahkan Komponen Potongan Absen pada menu Personalia Komponen Gaji. Kolom Nominal dibiarkan Nol, karena Nominal Potongan akan dihitung secara otomatis dari Gaji Pokok. Pada kolom Rumus pilih Opsi Mangkir, dan centang Opsi Potongan agar pada Slip Gaji Komponen muncul pada Bagian Potongan 2.
Download Gratis Software Stok Gudang
Tambah Komponen Potongan Absen pada Setting Gaji Karyawan Bulanan 3. Saat Proses Posting Gaji Karyawan maka Potongan Absen akan dihitung secara otomatis dengan Rumus: Gaji Pokok / 25 x Mangkir, sehingga 3.500.000 / 25 x 5 = 700.000 4.
Cetak Slip Gaji dengan klik tombol Cetak 5. Jurnal Umum Otomatis dari Transaksi Penggajian Karyawan Bulanan dapat dilihat pada menu Accounting Jurnal Umum Download disini. Perhitungan HPP Retur Penjualan Barang Pada Aplikasi Mini Market+, dapat dilakukan dengan langkah sbb: 1. Entri Retur Penjualan dapat melalu menu Penjualan Retur Penjualan. Faktur Penjualan terlebih dahulu dengan klik tombol pada kolom No. Faktur, lalu Pilih No Faktur Penjualan 2. Untuk Retur Barang yang terdapat pada Faktur Penjualan, dapat klik tombol tombol F pada kolom Kode Barang, maka Daftar Barang yang terkait dengan No.
Faktur saja yang akan ditampilkan 3. Klik tombol Simpan untuk menyimpan Retur Penjualan 4. HPP dari Retur Penjualan Barang dapat dilihat pada menu Accounting Jurnal Umum 5.
Karena Barang yang diretur berasal dari Transaksi Penjualan, maka HPP nya akan sama dengan HPP Barang saat Transaksi Penjualan 6. Untuk Retur Penjualan Barang dapat berupa Barang yang tidak terkait dengan Transaksi Penjualan, uati dengan klik tombol B pada kolom Kode Barang 7. Saat Barang Retur dipilih kolom Harga otomatis terisi dengan Harga Jual Barang 8. Karena Barang yang diretur tidak terkait dengan Transaksi Penjualan, maka HPP nya akan sama dengan Nominal Retur Penjualan Download disini.