Install Osx From External Drive
Clean Installing OS X Mavericks The three things you should do when clean installing OS X Mavericks OS X Mavericks is fantastic. There are so many things you can do with it and it operates flawlessly. So if you’re looking to give your Mac a fresh start with just a brand new OS X and nothing else, a clean install is the best option for you. LEARN MORE: To clean install OS X Mavericks on your Mac, there are three things you should do. First, you should clean up your Mac.
Simply installing OS X onto a USB drive won't give you a bootable drive without the additional mods. On the other hand, installing onto an eSATA drive (using Boot 132 or Universal Installer) can work quite easily, provided your PC is hackintosh-friendly. Let it boot and install the macOS Mojave on your external hard drive or SSD (whichever you using). At this stage, you can remove your USB 3.0 8GB Flash drive; After installation is done, the system will reboot and again you need to press boot options key to choose your external drive as boot drive where you just installed macOS Mojave.
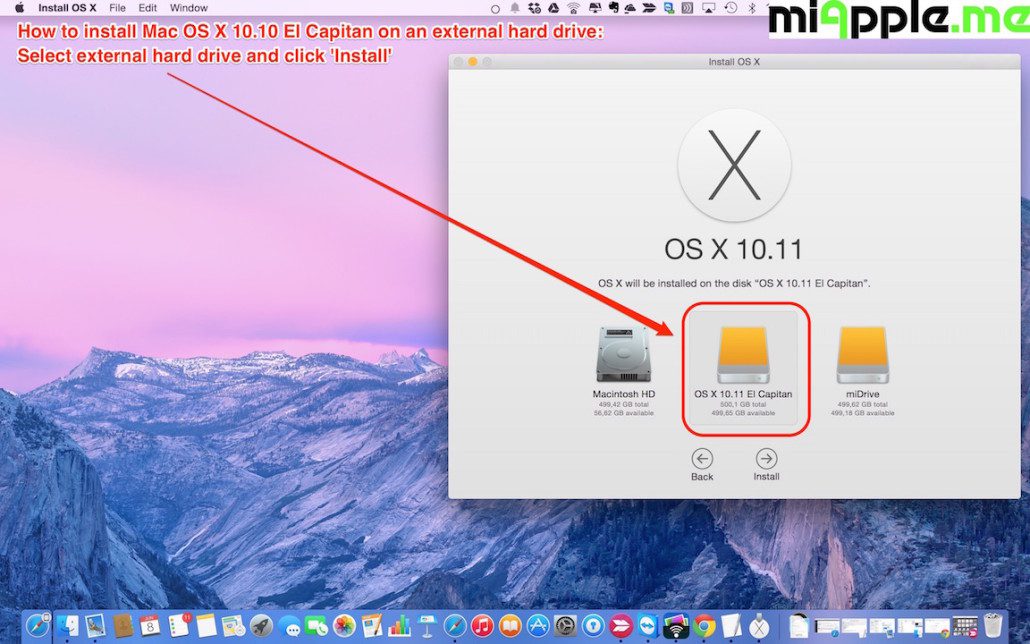
Dec 28, 2016 Looking for a way to install and run OS X on an external hard drive? This can be useful for a couple of different reasons. Firstly, it allows you to run another copy of OS X without needing any additional Mac computer. Also, since you can run a full copy of OS X on the.
It’s easy to do with. It’ll take care of everything and all it takes is a few clicks. Once it’s all cleaned up, the second thing you should do is backup your newly cleaned Mac.
And finally, after doing a backup, you can clean install OS X Mavericks. We’ve got the steps outlined below, so let’s get to it. Step 1: Clean up your Mac with CleanMyMac 3 Cleaning up your Mac with CleanMyMac 3 will save you tons of time on backing up your Mac, and backing it up is essential. You could do it manually, but CleanMyMac 3 only takes a minute or two and you’re ready-to-go.
And follow these steps before backing up your Mac:. Launch CleanMyMac 3. Click Scan. Click Remove. And you’re done.
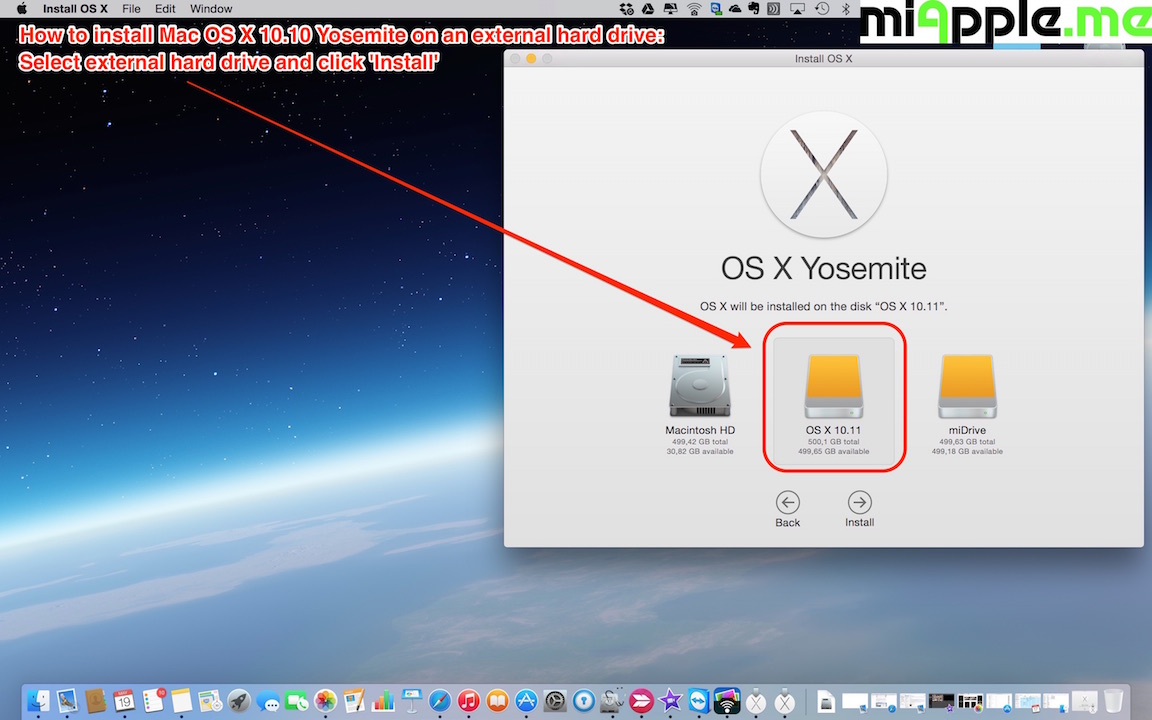
If you want to clean up more junk on your Mac, go through each of the modules located on the left side of the app. It’ll help you clear out gigabytes of junk that you probably didn’t even realize was there. Seriously, give CleanMyMac 3 a look-see and then, once you’ve finished cleaning up, head to the next step. LEARN MORE: Step 2: Back up your Mac Before you can start clean installing OS X Mavericks, you should back up your Mac.

Note: If you don’t do this step, you will not be able to recover files, nor restore anything if something goes wrong. To back up your Mac:. Open an app called. Click “Select Disk.”.
Select where you wish to save your files (an external drive works best, is a safe bet). Click “On” on left hand side of the screen to turn Time Machine on. On the right, under the name of the storage device, there are three lines that say, “Oldest backup,” “Latest backup,” and “Next backup.” Your backup should be scheduled within the next 5 minutes. Don’t want to wait? In the menu bar at the top of your screen, a few icons left of the Date & Time, click on the “arrow clock” icon and select “Back Up Now.”. READ MORE: Step 3: Clean Install OS X Mavericks Once you’re all backed up, it’s time to clean install Mavericks. Follow the steps below:.
Create a bootable drive using a USB for OS X Mavericks. Don’t know how? OSXDaily has a. Plug in your bootable USB drive and Restart your Mac while holding the Option key. Make sure to keep it pressed down!. When it restarts, you’ll have a few options. Choose your USB Installer.
Next, select the Disk Utility option. In the window, at the top of the left bar, select your Mac’s Main Drive. Next to the First Aid button at the top, click the Erase button. Now, near the center of the window, select the Format drop-down list and select “Mac OS X Extended (Journaled)” as the type. Click Erase (this will erase your main drive) and allow time for the drive to format.
When it’s finished, close out Disk Utility and select “Install OS X” from the menu. Select your main drive and install an amaizing OS X Mavericks on it. Follow the install instructions and enjoy your newly clean-installed OS X Mavericks. These might also interest you:.
Use Startup Manager When you use Startup Manager to select a startup disk, your Mac starts up from that disk once, then returns to using the disk selected in. Hold down the Option key immediately after turning on or restarting your Mac.
Release the Option key when you see the Startup Manager window. If your Mac is protected by a, you can release the key when you're asked to enter the password. Select your startup disk, then click the arrow under its icon, or press Return. If you press and hold the Control key during this step, your selection is saved in Startup Disk preferences, so it persists until you change it. If your Mac is using OS X Lion v10.7.3 or later, you can also use this method to start up from your.
Startup Manager identifies your Time Machine backup as ”EFI Boot.”. If you can't select your startup disk or start up from it Make sure that your startup disk is using a or Windows that is compatible with your Mac model. If you're using an iMac Pro, check the settings in. These settings determine whether you can start up from another disk. If you're in and can't see your startup disk, press Option-Shift-Command-Period.
Install Os X From External Drive Mac
To enhance system security, Mac computers with up-to-date software don’t show devices that have Option ROM firmware until you press these keys in Startup Manager to load the firmware. Do this each time you want to start up from the device or from a startup disk connected to it. On Mac models from early 2015 or earlier, you can disable this security feature to load Option ROM firmware automatically. This removes an important protection against potential unauthorized access to your Mac by other people with physical access to it. Open the Terminal app, which is in the Utilities folder of your Applications folder.
Type sudo nvram enable-legacy-orom-behavior=1, then press Return. To undo this command, enter sudo nvram -d enable-legacy-orom-behavior. Information about products not manufactured by Apple, or independent websites not controlled or tested by Apple, is provided without recommendation or endorsement. Apple assumes no responsibility with regard to the selection, performance, or use of third-party websites or products. Apple makes no representations regarding third-party website accuracy or reliability.
Install Leopard From External Hard Drive
Risks are inherent in the use of the Internet. For additional information. Other company and product names may be trademarks of their respective owners.